 If you’re like me, you love the old-school D&D adventure modules from the 1980s, with the white-on-blue maps inside the covers.
If you’re like me, you love the old-school D&D adventure modules from the 1980s, with the white-on-blue maps inside the covers.
If you’re like me, you are overwhelmed and/or frustrated by almost every mapping program out there.
If you’re like me, you’ve resorted to the old “graph paper and pencil” technique from the late 70s. (And I’m a self-proclaimed computer geek!)
But inspired by this article, there is hope, if you have a copy of Microsoft Excel.
The Basics…
Note: I used Excel 2007 for this. I’m not sure if earlier versions will work with my instructions here, but it’s worth a try. OpenOffice may also be worth a try.
Open Excel. Select the entire sheet. Right-click on the column headers and set Column Width to 1. Right-click on the row headers and set Row Height to 9. Right-click in the sea of squares you’ve just created, and set the Fill Color to Light Blue. Highlight a stack of cells one column wide, and change the Fill Color back to No Fill. Highlight a rectangle at the bottom of that stack of cells, and change it to No Fill as well.
See where I’m going with this? Now, let’s get a bit tricksy…
Funny Shapes
Go to Insert > Shapes, select Octagon. Click on the map, and an ugly shades-of-blue octagon will appear. Drag it to just where you want it, and right click it, selecting Format Shape. Select Fill > Solid Fill > White. Select Line Color > No Line.
Great. Despite the nifty lines on your rectangles, there’s no lines on your octagon. But at least you have an octagon. (If you don’t need grid lines, feel free to skip the next two paragraphs.)
But if you want gridlines, try this. Take a screenshot of a blank part of your page, slice & dice it with MS Paint, and save a section of ‘just grid’ as a bitmap. Here’s mine, in case it fits on your computer. You’ll notice that it has a ‘thicker line’ every 10 squares, because it’s a 10×10 grid and includes the first and last lines of the grid. In other words, if you make it a 2×2 grid and include the outside lines, it will give you an easy 10’ counter.
Right-click the shape and Format Shape as above, but this time select “Picture or texture fill”, click the “Insert from File” button, get your bitmap, and check the “Tile picture as texture” box. There; assuming the shape is squared to the grid, you should have gridlines in your octagon.
Natural Features
That was fun, but what about natural caverns? Well, you’re in luck, too. Insert > Shapes > Scribble. The trick here is to close your scribble so that you can fill it with gridlines. I scribbled a “natural” opening to the dungeon, and a “natural” room as well. On the first, I started at the edge of the spreadsheet, drew the features I wanted, and then ran across the top and side of the spreadsheet to close the drawing. It can be difficult to close some shapes, and you might get some smudges like I did, but you get the idea.
Can you keep a secret?
Want to show a partial map, either to hide secret doors or as a shared workspace for online gaming? Open the Selection Pane (Home > Editing Group > Find & Select > Selection Pane), and click the ‘eyeball’ of a shape to hide or show it. While you’re here, click twice on the name of a shape to rename it.
I haven’t figured out how to add in icons or shapes for doors and such, and I’m sure that there are plenty more techniques out there, but if you’ve got Excel or a similar spreadsheet program, you’ve already got a mapping tool that’s easy to use.
Sound off and let us know if this is a waste of time or a cool mapping option, or especially if you’ve got any other ideas for it!
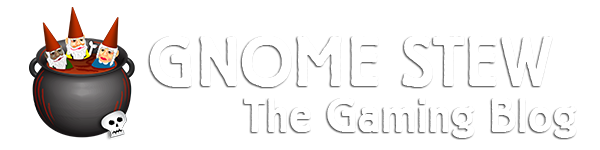






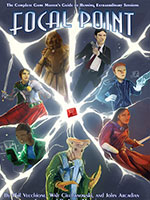
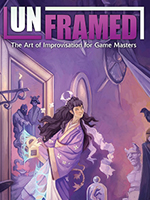

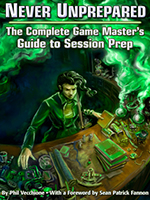
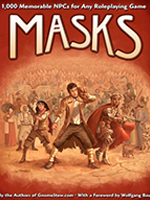
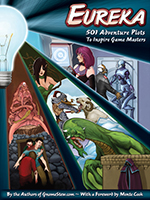

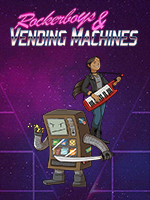


I’m actually more comfortable with AutoRealm for creating my own old-school style maps. However I have used spreadsheet software to map tessellating areas in computer games, NeverWinter Nights coming immediately to mind. I even recall pasting screen-captured images into excel cells to create an actual map of the areas I was building in the toolset.
You could probably make your own icons using Paint and then import them one at a time to create your finished map.
You can actually make quite nice “new school” maps with Excel as well, just download some texture files from game mapping sites (like rpgmapshare.com)
Note that if you use a lot of textures you’ll have to draw a grid with line objects instead of using Excel cell borders since the textured freehand objects hide the underlying cells. You could probably get better results with a dedicated vector drawing software, but as I don’t have one available, Excel manages quite well instead.
Some examples can be found at http://admc.pbworks.com/f/excel_maps.zip
Here’s a little something I made for old school mapping. http://files.sagotsky.com/dungeoneer-alpha0.zip It’s a textual mapping tool for making Angband/Nethack style maps. They aren’t pretty, but they’re quick to make and IMO easier on the wrists than a mouse.
There should be some documentation in the zip. More is available at my blog. http://gm.sagotsky.com/?p=161#more-161
This was done on linux and should work in a mac. For windows I suggest using cygwin.
Great Post Telas! I discovered the benefit of Excel’s “on-the-fly” mapping abilities a few years ago when I wanted to layout a campaign world. The result was unfinished but I managed to cobble together some tools to help the design process. I used Excel’s drawing tools to create my own vector Icons/Symbols, and organized them into the Map’s Legend. Then using a simple copy/paste procedure was able to flesh out my game world by grabbing the “master” symbol from the legend, and dropping it appropriately on the map. I’m certain Dungeons can be done the same way. Here’s my efforts for all to enjoy.
http://www.filefactory.com/file/ahe97a0/n/Gameworld_xls
-Ardak
After a brief bit of experimentation with Telas’ idea, I discovered that if you start with a placed image like I did with the land masses/water in my example, you can “carve” the image using the lasso tools and delete to create your maps thus revealing the underlying grid. Perhaps to make it easier to see the grid while carving, you could lower the opacity of the image while you work, and then increase it back to full when you finish. For this example, I would use a very small one color blue square as the image and stretch it to encompas the entire scope of the map to cut down on file size.
-Ardak
Nice. Now I feel like I need to upgrade to excel 2007. A lot of the niftier features aren’t there in previous version. I’m going to have to try this for my next dungeon delve style game.
I like this idea and will have to try it, but my mapping method is a bit different. I will either draw a simple doodle on a piece of paper then do it nicer on my battlemat for my players, or build the dungeons beforehand with Dungeon Tiles and take digital photos of them so I can reconstruct it later.
It looks like a great tool, but one that I probably won’t use. If I’m going that retro, it’s time to break out the graph paper.
Or you could use a drawing program like photoshop that gives you rulers around the borders of your document, draw freestyle, and just shove some graph paper into your printer.
Thanks for the comments and advice, everyone.
The reasons I posted this were simple: Most of us have Excel, know how to use it to the extent required, and can pull off a quick map in minutes. There’s almost no learning curve required.
The ‘white on blue’ isn’t necessary at all, but does give it a neat retro vibe. You could just as easily color it white, and go with “no fill” for the map, and then only the voids would have graphing.
@valadil – WOW! These make my piddling little maps look like the doodles of a rank amateur. (Which is actually what they are, so … what was my point?) Good stuff!
@ardak2000 – Nice work as well. I may have to experiment with your technique. Thanks for sharing!
Cool. I’ve adopted Visio as my quick mapping tool of choice. Especially if you have the building plan and landscape stencils. See — http://picasaweb.google.com/acdurston/ArdaDungeonSamples# — (all but the scan were done with Visio.)
Ciao,
Old Man